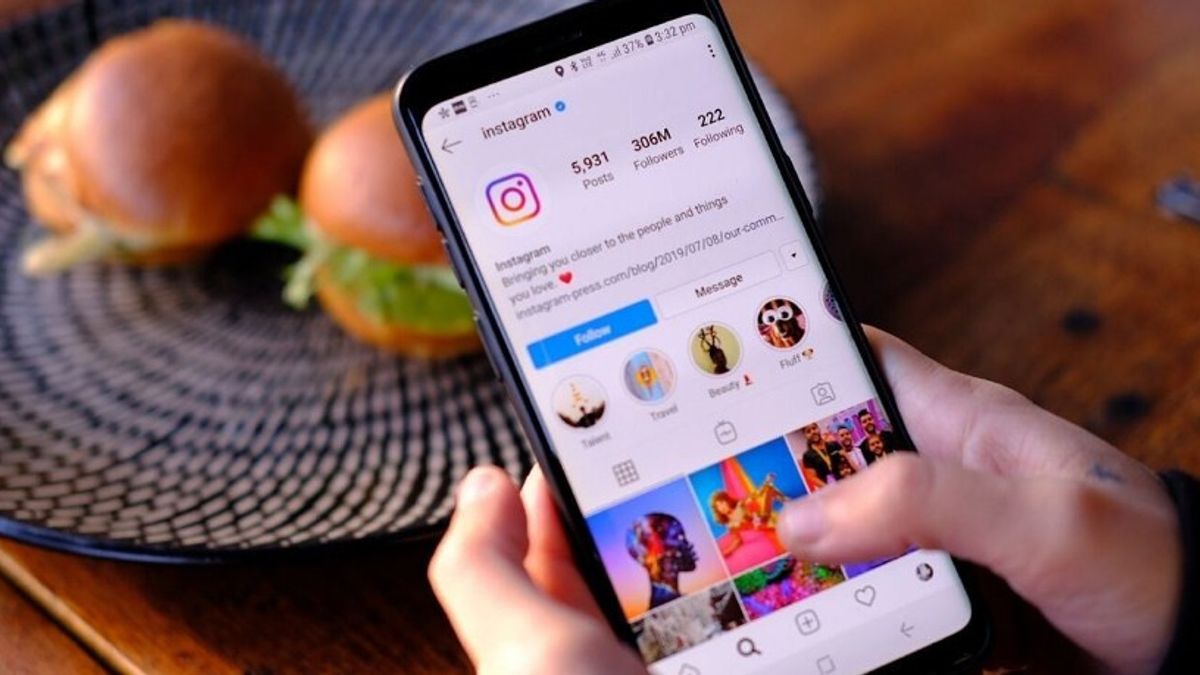
30 Instagram Hacks You Wish You Knew Sooner
1. You Can Answer DMs From Your Desktop
 Image Source / Vivaldi BrowserTrying to answer a barrage of messages on your phone screen can get stressful. But did you know you can manage and answer from your desktop? Log on to the desktop version of Instagram and select the airplane in the top-right corner. This will let you view and reply all your DMs!
Image Source / Vivaldi BrowserTrying to answer a barrage of messages on your phone screen can get stressful. But did you know you can manage and answer from your desktop? Log on to the desktop version of Instagram and select the airplane in the top-right corner. This will let you view and reply all your DMs!Advertisement
2. Add More Than One Camera Roll Image To Your Story
 Image Source / LaterWhat if you can't choose between all the amazing camera photos you want to show on your story? Upload more than one, of course! Go to your Instagram Stories stickers tray. Select the image circle. Choose your first photo from your camera roll, adjust it however you like and change the frame style to take up less space and fit more photos on.
Image Source / LaterWhat if you can't choose between all the amazing camera photos you want to show on your story? Upload more than one, of course! Go to your Instagram Stories stickers tray. Select the image circle. Choose your first photo from your camera roll, adjust it however you like and change the frame style to take up less space and fit more photos on.Advertisement
3. Use A Solid Background Colour For Your Stories
 Image Source / LaterRe-sharing a post onto your story means you can change the background to a solid colour of your choice. Select a colour from the colour tray and then keep hold of the screen for a few seconds. When you're holding down with your finger, the background should block fill with the colour you've selected.
Image Source / LaterRe-sharing a post onto your story means you can change the background to a solid colour of your choice. Select a colour from the colour tray and then keep hold of the screen for a few seconds. When you're holding down with your finger, the background should block fill with the colour you've selected.Advertisement
4. Use a 'Scratch Card' Teaser For Your Stories
 Image Source / LaterWhat if you want to offer a sneak peak of a photo, such as a travel update? If you upload a photo (or a video) from your camera roll using the previous point, you can then create a layer of colour on top of your photo instead of in the background. You can then use the eraser tool to scratch away whatever sneak peek part of the image you would like.
Image Source / LaterWhat if you want to offer a sneak peak of a photo, such as a travel update? If you upload a photo (or a video) from your camera roll using the previous point, you can then create a layer of colour on top of your photo instead of in the background. You can then use the eraser tool to scratch away whatever sneak peek part of the image you would like.Advertisement
5. Use Another Image For Your Story Background Instead Of Block Colour
 Image Source / LaterYou might want to use another one of your photos as the background instead. Select the post you want to use for your Instagram story. Choose 'add post to your story' and then tap the sticker tray. Choose the Instagram image sticker. Find the photo you want to use. Move the feed over to one side of your Story screen and stretch out your chosen photo using your fingers. Tap and hold the original feed post with your thumb, moving it to the front of the screen.
Image Source / LaterYou might want to use another one of your photos as the background instead. Select the post you want to use for your Instagram story. Choose 'add post to your story' and then tap the sticker tray. Choose the Instagram image sticker. Find the photo you want to use. Move the feed over to one side of your Story screen and stretch out your chosen photo using your fingers. Tap and hold the original feed post with your thumb, moving it to the front of the screen.Advertisement
6. Turn Your Live Photos Into Boomerangs
 Image Source / Business InsiderBoomerangs can be much more fun than live photos. Go into stories, swipe up and find the live photo you'd like to use. Press on the screen and hold down until you see the loading circle appear. Your live photo will now be a Boomerang! (Note: this only works for iOS users).
Image Source / Business InsiderBoomerangs can be much more fun than live photos. Go into stories, swipe up and find the live photo you'd like to use. Press on the screen and hold down until you see the loading circle appear. Your live photo will now be a Boomerang! (Note: this only works for iOS users).Advertisement
7. Save Time With Automatic Closed Captions On Your Stories
 Image Source / LaterInstagram can now automatically add subtitles to your Stories. Once you have your Story all loaded, select the sticker icon and choose 'Captions'. You can here choose from different text formats, change the colour and move to where you want the text on the screen. That's it!
Image Source / LaterInstagram can now automatically add subtitles to your Stories. Once you have your Story all loaded, select the sticker icon and choose 'Captions'. You can here choose from different text formats, change the colour and move to where you want the text on the screen. That's it!Advertisement
8. Access Any Colour You Could Ever Want For Your Stories
 Image Source / WeRSMIf you're a fan of using coloured text and brush tools, here you can choose any colour imaginable to better match to your post content. Open your Instagram Stories and choose the brush tool; tap and hold any of the given colour options to open the colour slider. Then swipe across the slider to pick any colour you like.
Image Source / WeRSMIf you're a fan of using coloured text and brush tools, here you can choose any colour imaginable to better match to your post content. Open your Instagram Stories and choose the brush tool; tap and hold any of the given colour options to open the colour slider. Then swipe across the slider to pick any colour you like.Advertisement
9. Use Colour Gradient Effects For Your Text
 Image Source / Smartphones - Gadget HacksIf you're a fan of the rainbow gradient effect, you can use this for your Stories text. Once you've completed the text, select all of it and then choose the colour picker tool. While your text is still highlighted, hold down on the colour palette tool to open the colour spectrum. As you drag your finger across this spectrum, your text should change colour letter by letter.
Image Source / Smartphones - Gadget HacksIf you're a fan of the rainbow gradient effect, you can use this for your Stories text. Once you've completed the text, select all of it and then choose the colour picker tool. While your text is still highlighted, hold down on the colour palette tool to open the colour spectrum. As you drag your finger across this spectrum, your text should change colour letter by letter.Advertisement
10. You Can Actually Use The Eraser Tool For New Effects
 Image Source / LaterThe eraser tool isn't just for mistakes. You can upload the photo of your choice and use the draw tool to add the effect you'd like. Then, use the eraser tool to remove some of what you have drawn to create a more 3D-effect (such as lines wrapping around an object).
Image Source / LaterThe eraser tool isn't just for mistakes. You can upload the photo of your choice and use the draw tool to add the effect you'd like. Then, use the eraser tool to remove some of what you have drawn to create a more 3D-effect (such as lines wrapping around an object).Advertisement
11. Reduce Your Screen Time
 Image Source / The VergeYou might enjoy using Instagram but know that you probably spend too much time on it. If you want to limit your screen time for the sake of your own health and sanity, then you can go to your settings and into 'Your Activity'. Go to the 'time' tab and control your time spent on Instagram by selecting 'set daily reminder'. This will let you know when you've reached your daily limit.
Image Source / The VergeYou might enjoy using Instagram but know that you probably spend too much time on it. If you want to limit your screen time for the sake of your own health and sanity, then you can go to your settings and into 'Your Activity'. Go to the 'time' tab and control your time spent on Instagram by selecting 'set daily reminder'. This will let you know when you've reached your daily limit.Advertisement
12. Automatically Remove Comments That Use Certain Words
 Image Source / bloggerpunit.comNegative comments or spam are the worst, but don't worry - you can filter out any words you don't react well to in comments on your posts. Go to your settings and into privacy. Then select 'hidden words'. After selecting 'add to list', enter any words or phrases you never want to show up. Separate them by commas if you have more than one.
Image Source / bloggerpunit.comNegative comments or spam are the worst, but don't worry - you can filter out any words you don't react well to in comments on your posts. Go to your settings and into privacy. Then select 'hidden words'. After selecting 'add to list', enter any words or phrases you never want to show up. Separate them by commas if you have more than one.Advertisement
13. Don't Let People See When You Were Last Active
 Image Source / BuzzFeed NewsYou may have noticed the 'last active 30 minutes ago' type tagline under certain people, and maybe there's someone you're avoiding answering but don't want them to see that you were active ten minutes ago. Go into your settings and go into privacy. Select activity status, and turn off the marker that says 'show activity status'. Sorted!
Image Source / BuzzFeed NewsYou may have noticed the 'last active 30 minutes ago' type tagline under certain people, and maybe there's someone you're avoiding answering but don't want them to see that you were active ten minutes ago. Go into your settings and go into privacy. Select activity status, and turn off the marker that says 'show activity status'. Sorted!Advertisement
14. Hide Your Instagram Likes
 Image Source / CNNIf you don't want your posts to be judged on the amount of likes they've received (but still want to be able to keep track of them yourself) you can hide the likes to the public. To easily disable likes, go to your settings -> privacy -> posts. You can then choose to turn on the 'hide like and view counts' option.
Image Source / CNNIf you don't want your posts to be judged on the amount of likes they've received (but still want to be able to keep track of them yourself) you can hide the likes to the public. To easily disable likes, go to your settings -> privacy -> posts. You can then choose to turn on the 'hide like and view counts' option.Advertisement
15. Add A Link To Your IGTV Video
 Image Source / The Verge(This swipe-up hack is available to those with less than 10k followers). When you share an IGTV video, you can use a link in the caption for people to click on. You can create you IGTV video and put whatever link you like in the caption (eg your own personal website). Then share the video on your stories. When viewing, your followers will then be able to swipe up and click on the link!
Image Source / The Verge(This swipe-up hack is available to those with less than 10k followers). When you share an IGTV video, you can use a link in the caption for people to click on. You can create you IGTV video and put whatever link you like in the caption (eg your own personal website). Then share the video on your stories. When viewing, your followers will then be able to swipe up and click on the link!Advertisement
16. Put Your Text In The Best Possible Place
 Image Source / Social Media ManagerNo matter your chosen text - context or subtitles etc - where you place it on your screen can make all the difference. To optimise this placement, make sure to use Instagram portrait size so that your text will always be visible when the reel is clicked on.
Image Source / Social Media ManagerNo matter your chosen text - context or subtitles etc - where you place it on your screen can make all the difference. To optimise this placement, make sure to use Instagram portrait size so that your text will always be visible when the reel is clicked on.Advertisement
17. It's Better To Use Short Captions for Reels
 Image Source / Preview AppSometimes, long captions are needed to explain an Instagram post, but if you're posting a reel video, you don't want the long caption to pop up from the 'more' text button and obstruct your entire video. Short and sweet is the way to go, so nothing blocks the video.
Image Source / Preview AppSometimes, long captions are needed to explain an Instagram post, but if you're posting a reel video, you don't want the long caption to pop up from the 'more' text button and obstruct your entire video. Short and sweet is the way to go, so nothing blocks the video.Advertisement
18. Use Editing Presets To Save Time
 Image Source / Seventeen MagazineIf you want the pleasing aesthetic of all your photos having the same edits and effects, this can be a big job when you're doing it from scratch every single time. Instead, use presets with editing software to save time (which is extremely helpful if you're using Instagram for a business). Mobile apps you can use on the go for editing with saved presets will be a big help.
Image Source / Seventeen MagazineIf you want the pleasing aesthetic of all your photos having the same edits and effects, this can be a big job when you're doing it from scratch every single time. Instead, use presets with editing software to save time (which is extremely helpful if you're using Instagram for a business). Mobile apps you can use on the go for editing with saved presets will be a big help.Advertisement
19. Here's How To Use Line Breaks
 Image Source / Influencer Marketing HubWhen you're trying to display your bio or your captions in a better way, it can be frustrating without line breaks. With long captions, type them up using the enter key for a line break and it will be published that way. For your bio on your mobile device, tap the 123 button and then return!
Image Source / Influencer Marketing HubWhen you're trying to display your bio or your captions in a better way, it can be frustrating without line breaks. With long captions, type them up using the enter key for a line break and it will be published that way. For your bio on your mobile device, tap the 123 button and then return!Advertisement
20. Easily Link To Other Profiles In Your Bio
 Image Source / TODAYHaving a clickable profile link in your bio is really helpful if you have more than one personal account, or if you have a business trying to link to something. Go to 'edit profile', and simply type your @ handles. You can do this with hashtag linking, too, which is great for hashtag campaigns, by typing the # tags you want to use. Then click 'done'!
Image Source / TODAYHaving a clickable profile link in your bio is really helpful if you have more than one personal account, or if you have a business trying to link to something. Go to 'edit profile', and simply type your @ handles. You can do this with hashtag linking, too, which is great for hashtag campaigns, by typing the # tags you want to use. Then click 'done'!Advertisement
21. Use Keywords To Make Your Profile Found
 Image Source / LaterIf you're looking to up your follower count, whether for business or personal, then keywords are going to make all the difference (this is a valid SEO technique). Use keywords in your bio as well as your name field to help get you found.
Image Source / LaterIf you're looking to up your follower count, whether for business or personal, then keywords are going to make all the difference (this is a valid SEO technique). Use keywords in your bio as well as your name field to help get you found.Advertisement
22. Stop Seeing Posts From People You Don't Want To See
 Image Source / Social ChampSometimes it's not so easy to simply remove a follower. It might be your boss, a friend that you don't want to altogether sever ties with but just can't stand to see another selfie from... either way, sometimes muting is the best option to spare feelings. Go to the account you want to mute (so you won't have anything from them pop up in your feed), click 'mute' and choose specifically what you don't want to see.
Image Source / Social ChampSometimes it's not so easy to simply remove a follower. It might be your boss, a friend that you don't want to altogether sever ties with but just can't stand to see another selfie from... either way, sometimes muting is the best option to spare feelings. Go to the account you want to mute (so you won't have anything from them pop up in your feed), click 'mute' and choose specifically what you don't want to see.Advertisement
23. Easily Clear Your Search History
 Image Source / iDownloadBlogYou might have been searching up a secret celeb crush or an ex, and you don't want anybody to see what you've been searching for. Clear your search history whenever you need to by going to your profile and then settings. Tap on security and find where it says 'search history' to select the 'clear' option.
Image Source / iDownloadBlogYou might have been searching up a secret celeb crush or an ex, and you don't want anybody to see what you've been searching for. Clear your search history whenever you need to by going to your profile and then settings. Tap on security and find where it says 'search history' to select the 'clear' option.Advertisement
24. Want To Get Rid Of Some Of Your Posts Temporarily? You Can Archive Them Instead Of Deleting
 Image Source/ Social ChampIf there's some posts you don't want to be visible for now, but you put a lot of effort into them with a ton of likes and comments, you can archive/hide them instead of completely deleting. Go onto the post you want to archive and select the three dots to choose 'archive'. Your archived posts will be visible to you under your profile, to restore anytime.
Image Source/ Social ChampIf there's some posts you don't want to be visible for now, but you put a lot of effort into them with a ton of likes and comments, you can archive/hide them instead of completely deleting. Go onto the post you want to archive and select the three dots to choose 'archive'. Your archived posts will be visible to you under your profile, to restore anytime.Advertisement
25. Schedule Posts Ahead of Time
 Image Source / The VergeWhether a business keeping up with social media or wanting to post a lot of different pics from your personal holiday, you can schedule posts instead of doing them live so you don't have to worry about them. Use the Instagram scheduling tool to decide the date and time you want a post to go live.
Image Source / The VergeWhether a business keeping up with social media or wanting to post a lot of different pics from your personal holiday, you can schedule posts instead of doing them live so you don't have to worry about them. Use the Instagram scheduling tool to decide the date and time you want a post to go live.Advertisement
26. You Can Post In Bulk From Your Desktop
 Image Source / VOIGot simply too much to post? It's tricky to handle all that from your phone, too. You can put your photos onto your computer and upload in bulk from there with the social media management tool. This is ideal for loads of holiday snaps or event photos with too many to choose from.
Image Source / VOIGot simply too much to post? It's tricky to handle all that from your phone, too. You can put your photos onto your computer and upload in bulk from there with the social media management tool. This is ideal for loads of holiday snaps or event photos with too many to choose from.Advertisement
27. Choose A More Favourable Cover Photo For Videos
 Image Source / TechWiserWhen you upload a video, it may leave a less-than-perfect thumbnail depending on the image you see when the video begins. You can change the cover photo of videos to whatever you like - create your intro image and edit the image into the very beginning of the video using any simple software. When you select 'cover' on your upload, you can then select that image.
Image Source / TechWiserWhen you upload a video, it may leave a less-than-perfect thumbnail depending on the image you see when the video begins. You can change the cover photo of videos to whatever you like - create your intro image and edit the image into the very beginning of the video using any simple software. When you select 'cover' on your upload, you can then select that image.Advertisement
28. Turn Off The Comment Section
 Image Source / POPSUGARSome images speak for themselves, and you might not want the vibe ruined by random comments - or maybe comment overload. Maybe you want to share something without a discussion about it. You can turn off completely the comments for any post. Go to settings then 'turn off commenting' while posting your content.
Image Source / POPSUGARSome images speak for themselves, and you might not want the vibe ruined by random comments - or maybe comment overload. Maybe you want to share something without a discussion about it. You can turn off completely the comments for any post. Go to settings then 'turn off commenting' while posting your content.Advertisement
29. Hide Your Story From Specific People
 Image Source / Preview AppDid you take a vacation without inviting certain people? Maybe you have big news that you don't want certain people to see yet. If you want to post a story for specific people, go to your settings, go to privacy and select 'story'. You can then select 'hide story from' and enter the handles of the people you don't want to see it.
Image Source / Preview AppDid you take a vacation without inviting certain people? Maybe you have big news that you don't want certain people to see yet. If you want to post a story for specific people, go to your settings, go to privacy and select 'story'. You can then select 'hide story from' and enter the handles of the people you don't want to see it.Advertisement
30. Change Fonts To Something More Exciting
 Image Source / TypeRoomInstagram has many great tools, but a wide array of fonts isn't one of them. If you have a favourite font you'd like to use that isn't one of the default ones, you can use an external font program, type in your caption with your chosen font and copy and paste the text over.
Image Source / TypeRoomInstagram has many great tools, but a wide array of fonts isn't one of them. If you have a favourite font you'd like to use that isn't one of the default ones, you can use an external font program, type in your caption with your chosen font and copy and paste the text over.Advertisement